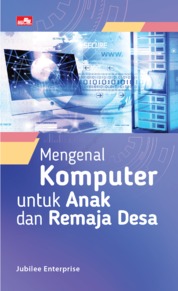Tutorial Mudah Membuat Soal Di Google Form – Selama pandemi COVID – 19 sistem pembelajaran tatap muka diganti dengan pembelajaran via daring atau online. Kebanyakan pengajar serta sekolah masih menyesuaikan sistem ini dan butuh beberapa fasilitas tambahan yang menjadi perhatian untuk dapat melaksanakan pembelajaran via daring, contohnya seperti gawai, komputer atau personal computer serta internet data yang lancar.
Selain itu demi kelancaran pembelajaran beberapa sistem di google, software bahkan aplikasi perlu digunakan seperti zoom meeting, google meet hingga google form untuk membuat soal.
Pembaharuan sistem yang tiba-tiba membuat beberapa pengajar merasa kesulitan mengoperasikan aplikasi tersebut, berikut penulis rangkum bagaimana cara mudah menggunakan google form untuk membuat soal.
Untuk mempelajari cara mudah menggunakan google form, Grameds juga dapat menemukannya melalui buku Metode Penelitian Survei Online Dengan Google Forms.
Table of Contents
Cara Membuat Kuis Di Google Form
Hal pertama yang perlu Anda lakukan adalah membuka Google Form, kemudian klik ikon plus pada Google Form.

Langkah kedua, Anda dapat klik pada bagian kanan atas kemudian klik setelan atau settings. Langkah ketiga, klik kuis lalu klik jadikan ini sebagai kuis
Cara Membuat Kunci Jawaban
Selain dapat membuat soal maupun kuis pada google form, Anda juga dapat membuat kunci jawaban. Kunci jawaban yang Anda masukan pada Google Form akan otomatis mengoreksi jawaban serta memberi nilai.
Google Form juga dapat digunakan untuk membuat kuesioner atau skala pengukuran yang seringkali menjadi bagian terpenting dalam peneitian sosial. Pelajari caranya melalui buku Merancang Kuesioner.
Berikut langkah-langkah memasukan kunci jawaban untuk soal pilihan ganda.
1. Pastikan Anda telah selesai membuat soal di Google Form
2. Setelah membuat soal, Anda dapat pilih opsi yang bertuliskan ‘answer key’ yang berada di pojok kiri bawah pada soal. Jika, tombol ‘answer key’ tidak muncul Anda dapat mengaktifkan tombol tersebut dengan cara klik ‘settings’ atau ‘setelan’ kemudian pilih ‘kuis’ atau ‘quizzes’ kemudian beri tanda centang atau klik pada bagian ‘make this a quiz’ seperti tutorial sebelumnya.


3. Anda dapat memilih jawaban yang sesuai dengan soal tersebut. setelah memilih jawaban yang benar, Anda dapat memasukan besaran poin untuk setiap jawaban yang dijawab benar oleh siswa. Perhatikan gambar di bawah ini untuk lebih jelasnya.

4. Setelah memilih jawaban yang benar, jangan lupa memasukan nilai atau poin pada kolom koin dan jangan lupa untuk klik ‘done’ agar perubahan yang Anda buat dapat tersimpan di Google Form.
5. Langkah terakhir adalah mengulangi step yang sama untuk soal-soal berikutnya. Mudah bukan?

Cara Membagikan Google Form Kepada Siswa
Jika seluruh soal telah dibuat dan kunci serta poin telah diinput, maka tahap selanjutnya adalah membagikan soal di Google Form tersebut kepada siswa. Terdapat beberapa cara, namun penulis akan membagikan cara yang paling mudah, yaitu dengan cara membagikan link atau tautan soal Google Form.
Langkah pertama, setelah menyimpan soal serta jawaban Anda harus memilih tombol ‘send’ yang berada di pojok kanan atas.
Langkah selanjutnya adalah dengan mengklik ikon berbentuk link atau rantai pada Google Form, setelah itu akan muncul link dari Google Form yang telah Anda buat. Perhatikan gambar di bawah ini untuk instruksi lebih jelasnya.
Langkah ketiga atau terakhir Anda dapat meng-copy tautan atau link tersebut dan membagikan link kepada siswa.
Cara Memberi Timer Pada Soal Di Google Form
Selain dapat mengoreksi serta memberi poin otomatis pada soal yang telah dijawab oleh siswa, Google Form juga menyediakan fasilitas atau sistem untuk memberikan batasan waktu atau timer pada soal. Fitur ini dapat Anda gunakan apabila dalam masa ujian, selain itu memberikan batasan waktu pada soal dapat membuat siswa lebih fokus ketika mengerjakan soal tersebut. berikut adalah cara memberikan batasan waktu tersebut.
1. Pada halaman Google Form yang telah berisi soal serta kunci jawaban, klik tanda titik tiga pada bagian kanan atas yang berada sejajar dengan ikon settings dan lain-lain.

2. Setelah mengklik ikon titik tiga tersebut akan muncul tampilan seperti pada gambar di atas, yang perlu Anda lakukan selanjutnya adalah klik ‘add-ons’
3. Setelah klik ‘add-ons’ maka akan muncul tampilan Google Workspace Marketplace, kemudian carilah form limiter, kemudian install. Selain form limiter terdapat beberapa aplikasi lain yang dapat membatasi waktu seperti Quilgo dan lain-lain. Anda dapat memilih aplikasi sesuai dengan kenyamanan dan keinginan Anda.

4. Setelah proses unduh serta install selesai, Anda dapat mengoperasikan aplikasi tersebut seperti biasa. Ijinkan aplikasi tersebut agar dapat menampilkan script dalam akun Google Anda.
5. Setelah Anda mengizinkan aplikasi tersebut, akan muncul pengaturan, sehingga Anda dapat menginput atau memasukan batasan waktu, tanggal pengerjaan soal pada soal Google Form Anda, kemudian jangan lupa klik ‘save’ serta ‘enable’. Agar perubahan pengaturan tersimpan serta pembatasan waktu dapat bekerja pada soal tersebut.
6. Jika berhasil, maka cara kerjanya timer tersebut adalah dengan menutup soal secara otomatis apabila telah mencapai batas akhir dari waktu yang telah ditetapkan untuk mengerjakan soal tersebut.
Cara kerja aplikasi timer tersebut seluruhnya otomatis, yang perlu Anda lakukan hanya install aplikasi serta memasukan waktu serta tanggal pengerjaan soal, sisanya aplikasi tersebut bekerja secara otomatis. Mudah bukan?
Fitur lain yang dapat Anda gunakan dari Google Form ini adalah mode kunci untuk kuis, berikut adalah cara mengunci kuis pada Google Form
Cara Mengunci Soal Pada Google Form
Mode kunci adalah mode yang dapat mengunci siswa atau siapapun yang sedang mengakses Google Form tersebut untuk membuka situs atau tab lain pada saat bersamaan. Mode kunci ini berguna agar siswa lebih fokus mengerjakan soal ujian maupun kuis yang sedang diadakan oleh Anda.
Selain itu mode kunci dapat mencegah terjadinya kecurangan ketika melakukan ujian, karena guru tidak dapat mengawasi secara langsung. Anda akan mendapatkan pemberitahuan langsung apabila ada siswa atau peserta ujian yang keluar maupun membuka situs lain.
Mode kunci ini perlu mengumpulkan alamat surel siswa. Untuk dapat menggunakan fitur mode kunci Anda harus memiliki akun Google Suite for Education, chromebook yang dijalankan oleh sekolah Anda. Berikut adalah tiga cara untuk mengaktifkan mode kunci di Google Form.
Pada akun Google Form Anda, buka bagian kuis atau ‘quizzes’ seperti cara membuat kuis sebelumnya.
Kemudian, pada bagian atas Google Form klik ‘setelan’ atau ‘settings’ lalu klik ‘kuis’ atau ‘quizzes’.
Klik box pada kotak samping bertuliskan ‘aktifkan mode terkunci’ lalu selesai.
Cara Memilih Tampilan Pada Google Form
Google Form menyediakan fitur untuk mengatur tampilan selama maupun setelah kuis berlangsung, selain itu pengguna juga dapat memilih apakah responden dapat melihat pertanyaan yang telah dijawab, mana jawaban benar serta berapa poin atau soal untuk soal tersebut.
Seperti biasa, langkah awal Anda harus membuka Google Form, lalu buka kuis.
Pada bagian kanan atas, klik setelan atau settings.
Klik bagian kuis lalu pilih ‘responden dapat melihat’
Itulah beberapa petunjuk untuk dapat menggunakan fitur-fitur yang disediakan oleh Google Form. Semoga Anda dapat menggunakan Google Form tanpa kesulitan. Selamat mencoba.
Baca juga artikel lainnya berikut ini :
- Pengertian Mind Mapping: Manfaat, Jenis, Teori dan Langkah Membuatnya
- Cara Menghitung Persen
- Cara Screenshot di Laptop
- Cara Menggabungkan PDF Secara Online atau Offline
- Cara Mengubah Format Word ke PDF atau Sebaliknya, Gratis!
- Tips Menyusun CV
- Cara Meningkatkan Follower Instagram
- Cara Mengirim Lamaran Kerja Via Email
- Cara Membuat Daftar Riwayat Hidup
- Contoh Surat Lamaran Kerja
- Cara Menggunakan Zoom Meeting
- Cara Mengubah Foto ke PDF
- Cara Membuat Soal di Google Form
- Cara Membuat Email di Gmail
- Cara Menghitung Persen
- Cara Menggunakan Whatsapp Web
- Cara Penulisan Gelar Sarjana S1, S2, S3
Rekomendasi Buku “Cara Membuat Google Form” :
1. Membangun Bisnis Online dengan Email Marketing

2. Ensiklopedia Teknologi Komputer

3. Mengenal Komputer Untuk Anak Dan Remaja Desa