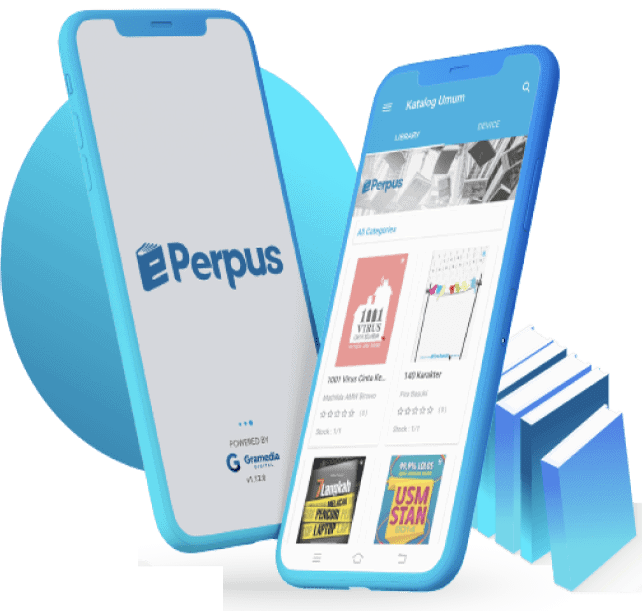Cara Mengatasi Lupa Password Laptop – Penggunaan password atau dalam padanan bahasa Indonesia disebut kata sandi terbilang penting karena masih menjadi salah satu pertahanan terbaik terhadap peretas, baik laptop, komputer maupun akun online. Mayoritas situs web memiliki kompleksitas kata sandi. Kata sandi yang dibuat memiliki ketentuan panjang dan berisi campuran jenis karakter tertentu.
Urusan kata sandi atau password memang merepotkan. Karena kamu pasti memiliki beberapa akun dengan kata sandi yang berbeda-beda. Sering kali kamu lupa password hanya karena tidak memakai laptop tersebut dalam rentang waktu yang lama.
Seseorang mungkin akan menggunakan jenis kata sandi yang mudah diingat. Namun, hampir semua kata sandi yang mudah diingat seseorang bisa menjadi kata sandi yang mudah diketahui atau ditebak peretas. Untuk menjaga sistem komputer, akun pribadi, dan dokumen berharga lainnya agar tetap aman dibutuhkan kata sandi atau password. Demi menjaga keamanan, kata sandi atau password yang kuat sangat disarankan
Tapi bagaimana jika kamu lupa akan password laptop? Terlebih jika di dalamnya terdapat banyak dokumen penting. Pasti kamu akan merasa stres ketika sedang terburu-buru mencari file yang dibutuhkan. Menggunakan kata sandi memang bermanfaat untuk perlindungan dari tangan-tangan jail peretas.
Namun, ketika kamu lupa justru akan merugikan dirimu sendiri. Sebenarnya ada banyak cara untuk membuka akses laptop dan membuka kata sandi laptop yang lupa. Simak solusi berikut ini untuk memulihkan password laptop kamu.
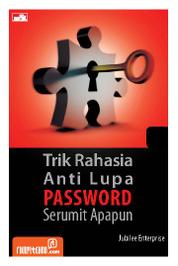
Table of Contents
Cara Mengatasi Lupa Password Laptop
1. Login menggunakan hints atau petunjuk
Cara ini bisa kamu lakukan untuk mengetahui kata sandi melalui hints atau petunjuk. Jika menggunakan sistem operasi Windows 10 dengan versi 1909 atau yang lebih baru lagi kamu bisa mendapatkan petunjuk atau hints. Ketika kamu membuat akun Windows, biasanya akan diberikan pilihan untuk membagikan petunjuk atau hints mengenai kata sandi yang disematkan. Cara ini bisa menyelamatkanmu untuk mengingat password yang digunakan.
Kamu bisa memasukkan kata sandi atau password yang ada dalam ingatanmu untuk mendapatkan petunjuk saat memasukkan kata sandi. Jika gagal, akan muncul petunjuk di bawah box password untuk memberitahu kata sandi yang kamu punya. Apabila sudah mengingatnya, kamu bisa langsung masukkan kata sandi dan login ke Windows.
2. Login dengan security question
Jika tips di atas gagal, solusi selanjutnya bisa kamu lakukan adalah menjawab security question saat lupa password. Bagi kamu pengguna Windows 10 dengan versi 1803 ke atas, tips yang satu ini mungkin untuk dilakukan. Versi tersebut akan memintamu membuat security question sebelum membuat akun Windows. Caranya sangat mudah, Grameds hanya perlu mengikuti langkah-langkah di bawah ini.
- Masukkan password atau kata sandi yang kamu ingat terlebih dahulu.
- Jika mendapati pesan “The password incorrect”, klik tombol ‘Ok’ pada layar laptop.
- Lalu akan muncul pilihan “Reset password” dan klik opsi tersebut.
- Selanjutnya akan muncul security question pada layar.
- Jawab pertanyaan yang diajukan security question dengan benar.
- Jika sudah benar, kamu akan diperbolehkan untuk membuat kata sandi yang baru.
- Terakhir, masukkan password yang baru dan konfirmasi password baru.

Jika sudah, kamu hanya perlu masuk dengan menggunakan password baru yang sudah dibuat. Untuk tips yang satu ini kamu harus mengingat jawaban dari security question. Apabila kamu lupa, mungkin akan diarahkan atau diminta untuk melakukan reset Windows 10.
3. Reset kata sandi Windows 10 versi 1803 ke bawah
Windows 10 versi ini tidak dibekali fitur security question atau pertanyaan keamanan. Reset kata sandi sebenarnya tidak mungkin dilakukan untuk Windows 10 versi 1803 ke bawah. Tapi jika Grameds masih mau menggunakan laptop Windows 10, satu-satunya cara yang bisa dilakukan adalah melakukan reset Windows 10 yang akan menghapus seluruh data, aplikasi, dan pengaturan secara permanen.
Reset Windows 10 tidak terlalu merugikan untuk Grameds yang secara rutin melakukan back up data. Namun, jika Grameds jarang atau bahkan tidak pernah melakukan back up data, cara ini akan sangat merepotkan. Untuk itu, tetap disarankan melakukan back up data pada media penyimpanan lain yang kamu miliki.
Grameds bisa kuti langkah-langkah berikut ini untuk melakukan reset Windows 10.
- Tekan tombol power di Windows 10 sambil klik tombol Shift pada keyboard.
- Kemudian klik restart pada sisi kanan bawah layar laptop.
- Akan muncul “Choose an option” pada layar, lalu klik “Troubleshoot” dan “Reset this PC”.
- Pilih opsi “Remove everything”. Jika Grameds memilih opsi lain, maka akan ditanyakan kata sandi atau password lama laptop kamu saat melakukan login.
4. Reset password menggunakan Password Reset Disk
Cara yang satu ini bisa kamu gunakan untuk mengembalikan kata sandi atau password pada Windows 10, yakni dengan memakai aplikasi Password Reset Disk. Grameds hanya perlu menggunakan USB Flash Disk untuk membuat Password Reset Disk. Namun, disarankan untuk membuat aplikasi Password Riset Disk saat menginstal atau memasang Windows 10 baru di laptop. Simak cara membuat Password Riset Disk di bawah ini.
- Pastikan Grameds sudah sign in dengan akun lokal (tidak bisa dilakukan dengan akun Microsoft).
- Selanjutnya, pasang USB Flash Disk ke laptop.
- Kemudian di kotak pencarian pada taskbar, ketik “create password reset disk”.
- Lalu pilih “Create a password reset disk” melalui hasil pencarian.
- Pada bagian “Forgotten Password”, klik next, pilih USB Flash Disk yang diinginkan, dan klik next.
- Lalu ketik password atau kata sandi saat ini dan klik next. Pada saat wizard selesai, klik opsi finish.
- Terakhir, cabut USB Flash Disk dan simpan pada tempat yang kamu anggap aman dan mudah untuk diingat.
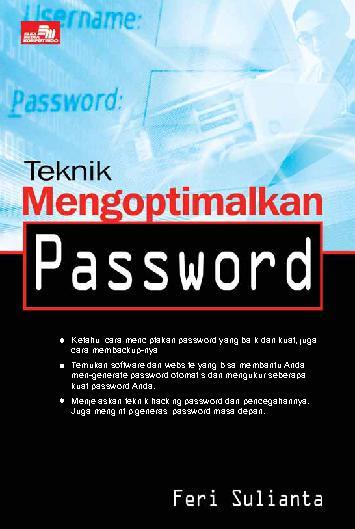
Jika sudah membuat Password Riset Disk, saat kamu lupa password langsung masukkan USB Flash Disk ke laptop. Lalu Grameds bisa ikuti langkah di bawah ini.
- Masukkan kata sandi atau password yang kamu ingat.
- Jika gagal, akan muncul opsi untuk melakukan reset password di bawah box.
- Lalu klik opsi reset password dan akan muncul tampilan Password Reset Wizard.
- Kemudian pilih opsi “next” pada layar untuk melanjutkan proses.
- Selanjutnya akan muncul pilihan drive tempat kamu menaruh password.
- Masukkan kata sandi atau password yang diinginkan pada menu selanjutnya. Gunakanlah password atau kata sandi yang mudah diingat dan berikan petunjuk atau hints untuk mengingatnya.
- Terakhir, lakukan konfirmasi password atau kata sandi dan laptop bisa digunakan kembali.
5. Memulihkan kata sandi menggunakan akun Microsoft
Proses reset kata sandi atau password di Microsoft Windows sangat mudah. Berikut cara memulihkan kata sandi atau password menggunakan akun Microsoft.
- Proses reset password membutuhkan koneksi internet. Jadi pastikan PC kamu terhubung dengan koneksi internet atau online.
- Pada layar masuk Window 10, klik “I forgot my password”.
- Pada layar selanjutnya, ketik alamat e-mail akun Microsoft kamu dan tekan Enter.
- Langkah selanjutnya, Microsoft akan membantu memverifikasi identitas pengguna. Kamu bisa menginstruksikan Microsoft untuk mengirimkan kode melalui e-mail atau SMS.
- Setelah mendapatkan kode, kamu bisa memasukkannya dalam layar login Windows. Kemudian kamu akan diminta memasukkan kata sandi atau password yang baru.
6. Mengubah password dengan Windows Password Rescuer
Cara yang satu ini menjadi langkah terakhir untuk menyelamatkan kata sandi atau password pada Windows 10. Grameds bisa membuka laptop dengan Windows Password Rescuer. Hanya saja, Grameds memerlukan laptop atau komputer lain untuk menggunakannya.
Windows Password Rescuer bisa digunakan pada berbagai macam versi, yakni Windows 10, Windows 8, Windows 7, Windows XP, dan Windows Vista. Aplikasi ini bisa menjadi malaikat penyelamat untuk kamu yang lupa password laptop.
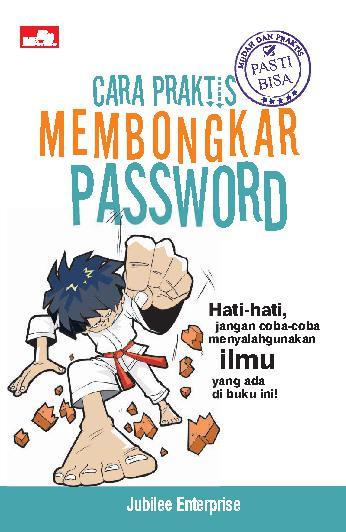
Bagaimana caranya? Simak langkah-langkahnya berikut ini.
- Pertama, unduh dan instal Windows Password Rescuer pada perangkat laptop atau komputer lainnya.
- Jika sudah, masukkan Flash Disk untuk memakai USB Device.
- Lalu pilih “Begin Burning” untuk mengaktifkan aplikasi ini. Grameds hanya membutuhkan waktu 30 detik untuk memastikan semua proses komplit.
- Setelah semua proses rampung, lepaskan Flash Disk.
- Kemudian masukkan ke laptop yang lupa password.
- Lalu nyalakan laptop dengan mode boot dan pilih opsi menggunakan USB boot.
- Setelah itu, aplikasi Windows Password Rescuer secara otomatis akan aktif dan mulai mengumpulkan data dari akun yang kamu gunakan.
- Klik “Admin” untuk mengembalikan kata sandi atau password pada laptop.
- Lalu pilih opsi “Reset” dan lakukan konfirmasi.
- Kemudian laptop kamu tidak akan dilindungi oleh kata sandi atau password.
- Pilih opsi “Reboot”, lalu cabut Flash Disk yang terpasang.
- Klik opsi “Yes” dan lakukan restart pada laptop kamu.
- Terakhir, kamu bisa mengakses Windows 10 tanpa kata sandi atau password.
Kalau tadi ada beberapa tips untuk mengembalikan password Windows 10, bagaimana cara membuat kata sandi atau password yang kuat dan mudah diingat? Grameds bisa simak beberapa tips di bawah ini.
Tips Membuat Password atau Kata Sandi yang Kuat dan Mudah Diingat
Jika laptop kamu sudah dapat diakses kembali, berikut ada beberapa tips untuk membuat password atau kata sandi yang kuat dan mudah diingat.
1. Karakter yang panjang
Hal terpenting ketika kamu membuat password atau kata sandi ialah kemampuan untuk mengingatnya. Grameds disarankan untuk menggunakan password atau kata sandi dengan minimal 8 karakter atau lebih. Semakin panjang password atau kata sandi yang kamu buat, semakin bagus.
2. Masukkan simbol pada password
Selain menggunakan 8 karakter atau lebih, Grameds juga bisa menggunakan simbol pada password atau kata sandi. Pemakaian simbol pada password atau kata sandi yang kamu buat akan mempersulit orang lain untuk meretas laptop kamu.
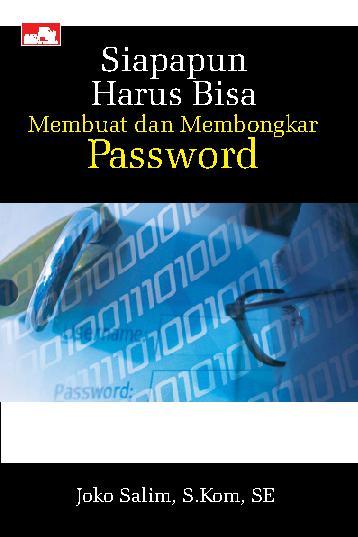
3. Gunakan angka dan variasi huruf
Opsi lainnya, Grameds bisa menggunakan angka dan variasi huruf dalam membuat password atau kata sandi. Kenapa? Karena password atau kata sandi yang kamu masukkan akan sulit untuk ditebak oleh tangan-tangan jahil peretas.
4. Hindari penggunaan tanggal lahir
Tips terakhir, dalam menentukan password atau kata sandi hindari penggunaan kombinasi kata yang mudah, seperti tanggal lahir. Kamu mungkin memiliki maksud agar kombinasi yang kamu buat mudah diketik.
Tetapi, hal tersebut akan memudahkan orang lain untuk melacaknya. Selain tanggal lahir, tanggal pernikahan juga perlu dihindari untuk penggunaan password. Kemudian hindari pula penggunaan kombinasi sederhana berupa nama maupun tempat tinggal. Jadi, gunakanlah kata sandi lainnya yang tidak mudah ditebak tetapi mudah untuk diingat.
Itulah beberapa tips yang mudah dilakukan untuk mengembalikan password laptop dan tips membuat password laptop yang kuat serta mudah diingat.
Baca juga artikel terkait “Cara Mengatasi Lupa Password Laptop” :
- Tips Menyusun CV
- Tips Memilih Laptop
- Cara Meningkatkan Follower Instagram
- Cara Mengirim Lamaran Kerja Via Email
- Cara Membuat Daftar Riwayat Hidup
- Contoh Surat Lamaran Kerja
- Cara Menggunakan Zoom Meeting
- Cara Mengubah Foto ke PDF
- Cara Membuat Soal di Google Form
- Cara Membuat Email di Gmail
- Cara Menghitung Persen
- Cara Menggunakan Whatsapp Web
- Cara Penulisan Gelar Sarjana S1, S2, S3
ePerpus adalah layanan perpustakaan digital masa kini yang mengusung konsep B2B. Kami hadir untuk memudahkan dalam mengelola perpustakaan digital Anda. Klien B2B Perpustakaan digital kami meliputi sekolah, universitas, korporat, sampai tempat ibadah."

- Custom log
- Akses ke ribuan buku dari penerbit berkualitas
- Kemudahan dalam mengakses dan mengontrol perpustakaan Anda
- Tersedia dalam platform Android dan IOS
- Tersedia fitur admin dashboard untuk melihat laporan analisis
- Laporan statistik lengkap
- Aplikasi aman, praktis, dan efisien